There are a few different ways to determine how much space you have available on the Exchange server. The Exchange server includes your email, calendar, tasks, etc.
1. If you’re using a PC / Windows, do the following…
- Go to the “File” tab and look for the section in the middle called “Mailbox Cleanup.” There you will see a graph showing the amount of space you are using on the Exchange server, along with numbers showing the amount of MB’s free and the total amount of MB’s available:
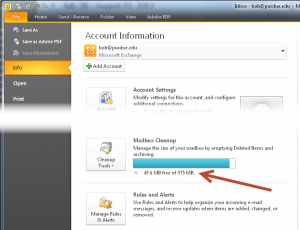
- You can also right-click the top-most folder (usually your name or email address) in the Outlook folder list and select “Data File Properties” and then click the “Folder Size” button on the General tab. Then click the “Server Data” tab to view the size of your Exchange account on the server (not that this can take a minute or two to calculate).
2. If you’re using a Mac, do the following…
- In Outlook 2011 for Mac, you will need right-click, or ctrl-click, a folder in the folder list and select “Folder Properties.” Then click the “Storage” tab to view the size of that folder. Unfortunately, there is no way within Outlook 2011 to see a storage summary of your entire Exchange account, so you’ll need to cick each folder individually and add the amount of space used by each (i.e. Inbox, Sent Items, Trash, Calendar, Tasks, etc.).
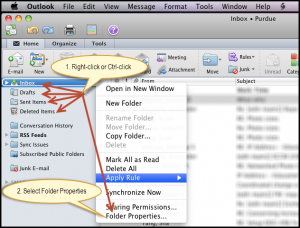
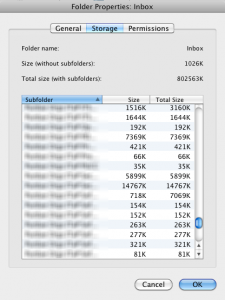
3. If you’re using a web browser, do the following… (Mac users may find this method easier)
- Log into the Exchange web portal: https://owa.purdue.edu
- Hover the mouse over your name in the top left and the mailbox size and quota details will appear:
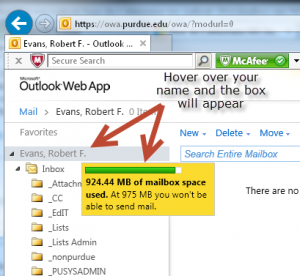
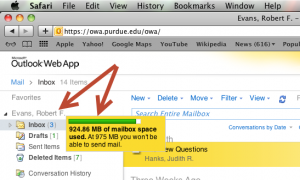
Hope this helps. Happy emailing!
— Education IT
