If you’re looking for a list of available IT Resources for Purdue Students, check out this page maintained by the Purdue IT:
Category: Training
Learn to code!
Learn to write computer code. You can do it. Give it a try!
Go here to learn to code:
How To Connect A Computer To The BRNG 6104 Sharp Touch Panels
There is a public computer in the room that is pre-connected to the Touch Panel on the east wall. Anybody with a Purdue Career Account can log into this computer.
A personal laptop can be connected to the Touch Panel on the west wall. Instructions for how to connect a laptop can be found in the PDF document here:
http://edit.education.purdue.edu/download2/BRNG-6104-Touch-Panels.pdf
Once you have the software and drivers installed, you can begin using the Touch Panels with a laptop. Windows 8 laptops do not require installing any software.
For Windows users: once you install the “Pen Software,” you can use the PenSoftware whiteboard application to draw on the screen and then save your whiteboards as a PDF or as an image file to a flash drive or your laptop.
For Mac users: you can install and use the free GIMP software that is included on the flash drive in the room. GIMP is basically a free open-source graphical editing program for both Mac and PC. It will enable you to draw on the screen with the Pen that is provided with the Touch Panel and save your drawings in a variety of file formats to a flash drive or your laptop. GIMP can be downloaded here:
GIMP for Mac – http://gimp.lisanet.de/Website/Download.html
GIMP for Windows – http://gimp-win.sourceforge.net/stable.html
Please be sure to leave the pens and flash drives in the room when you are finished using them.
If you would like assistance pre-configuring your laptop with software, the Education IT team would be happy to assist: edit@purdue.edu
–Education IT
How to embed YouTube Video in PowerPoint
Below is a PDF document showing the steps to embed a YouTube video in PowerPoint. This process is a bit cumbersome, but it does work as of this writing…
— Education IT (edit@purdue.edu)
Determine your Exchange mailbox size and quota
There are a few different ways to determine how much space you have available on the Exchange server. The Exchange server includes your email, calendar, tasks, etc.
1. If you’re using a PC / Windows, do the following…
- Go to the “File” tab and look for the section in the middle called “Mailbox Cleanup.” There you will see a graph showing the amount of space you are using on the Exchange server, along with numbers showing the amount of MB’s free and the total amount of MB’s available:
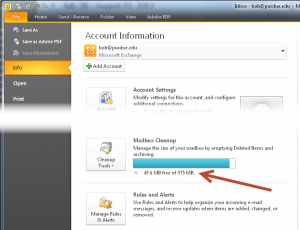
- You can also right-click the top-most folder (usually your name or email address) in the Outlook folder list and select “Data File Properties” and then click the “Folder Size” button on the General tab. Then click the “Server Data” tab to view the size of your Exchange account on the server (not that this can take a minute or two to calculate).
2. If you’re using a Mac, do the following…
- In Outlook 2011 for Mac, you will need right-click, or ctrl-click, a folder in the folder list and select “Folder Properties.” Then click the “Storage” tab to view the size of that folder. Unfortunately, there is no way within Outlook 2011 to see a storage summary of your entire Exchange account, so you’ll need to cick each folder individually and add the amount of space used by each (i.e. Inbox, Sent Items, Trash, Calendar, Tasks, etc.).
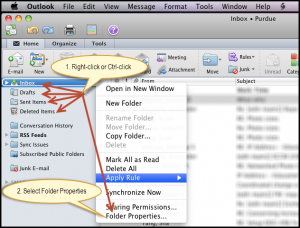
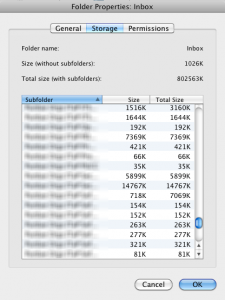
3. If you’re using a web browser, do the following… (Mac users may find this method easier)
- Log into the Exchange web portal: https://owa.purdue.edu
- Hover the mouse over your name in the top left and the mailbox size and quota details will appear:
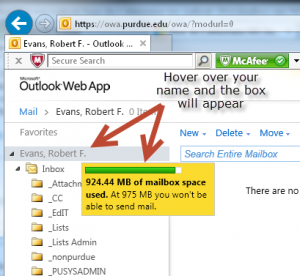
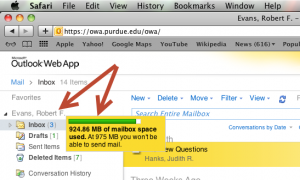
Hope this helps. Happy emailing!
— Education IT
Purdue Employee Portal
The Purdue Employee Portal provides quick links to many important Purdue resources:
How to apply a filter to Qualtrics survey results
How to apply a filter to Qualtrics survey results:
http://social.education.purdue.edu/edit/wp-content/uploads/2013/01/QualtricsFilter.pdf
–Education IT
TrueCrypt Tech Talk
Here are the files for use during the TrueCrypt Tech Talk:
Education IT TechTalks to Continue Fall 2010
The Purdue Education IT Team will continue to hold TechTalks beginning Septemper 2010. We will send email announcements to College of Education mailing lists.

