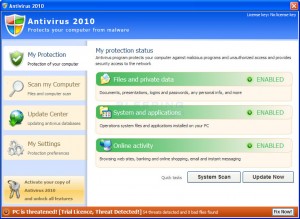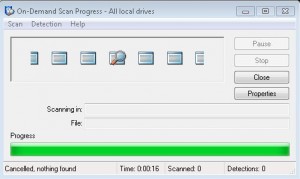Dear College of Eduaction,
Email scammers are targeting Purdue again at the beginning of the semester! If you receive an email message such as the one below asking you to provide account information or log into questionable web sites, please DO NOT click links or respond. Simply delete the email. If you have any questions, please feel free to contact the Education IT team. Thank you and happy computing!!! 🙂
–Education IT, edit@purdue.edu
—–Original Message—–
From: aaaa @ bbb.com
Sent: 8/15/11 4:25 AM
Subject: Virus Detected
Virus Detected
A virus has been detected in your mail account and in other for
you not to loose your account, you are to click on the link below.
Failure to do this will loose his/her mail account.
http :// purdue-edu2.com/contactus.htm
Sign
Management
— or —
—–Original Message—–
From: Dinh Sy Hien [mailto:a @ b . c]
Sent: Tuesday, August 16, 2011 5:45 AM
Subject: URGENCY NEEDED
DEAR NETVIGATOR MAIL USER
WE ARE CURRENTLY UPGRADING ALL OUR NETVIGATOR MAIL ACCOUNTS,IN OTHER TO PROVIDE SPACE FOR NEW ACCOUNTS,YOU ARE REQUIRED TO LOG IN THE LINK BELOW TO UPGRADE YOURS:
http : // _________.com/contact-form-valisibor1-207194.html
SIGN BY
MANAGEMENT
— or —
—–Original Message—–
From: Microsoft Exchange [mailto:owa@purdue.edu]
Sent: Monday, August 22, 2011 4:53 PM
To: ———-
Subject: OWA: Your [mschmitt@purdue.edu] is on Restriction.
Purdue University
==================
We detected irregular action on your e-mail system on August 22, 2011.
As the Primary owner, you must verify your account activity before you
can continue using your account, and upon verification, we will remove any
restrictions placed on your account.
click on the link below:
https://owa.purdue.edu/owa/auth/login.aspx
[http://————-.——–.com/owa.purdue.edu/owa/auth/login.aspx.htm]
====================================================================
You can also forward your mail from any other e-mail accounts such as
Yahoo, Hotmail, etc. to your Webmail account so that your contacts won’t
have to memorize a new e-mail address and you can access all of your mail
in one place. You can find forwarding instructions for your other e-mail
accounts in their online documentation.
Webmail service has reserved a system maintenance window of Saturdays from 4:00 a.m.
to 8:00 a.m. that will be used only if Webmail service needs to perform any work that
will take the system off-line. Otherwise, the e-mail system will
be available around the clock.
Thank You,
Microsoft Exchange